ClevGuard Support: Monitor Devices with Others' Permission.
It can be frustrating when you need to purchase an item in an app, but an in-app purchase is not allowed, and a pop-up appears. This error can result from imposed parental controls, minor glitches, an outdated payment method, or similar issues. Don’t worry, though. This error can be easily fixed, and you can make the necessary purchases on your device.
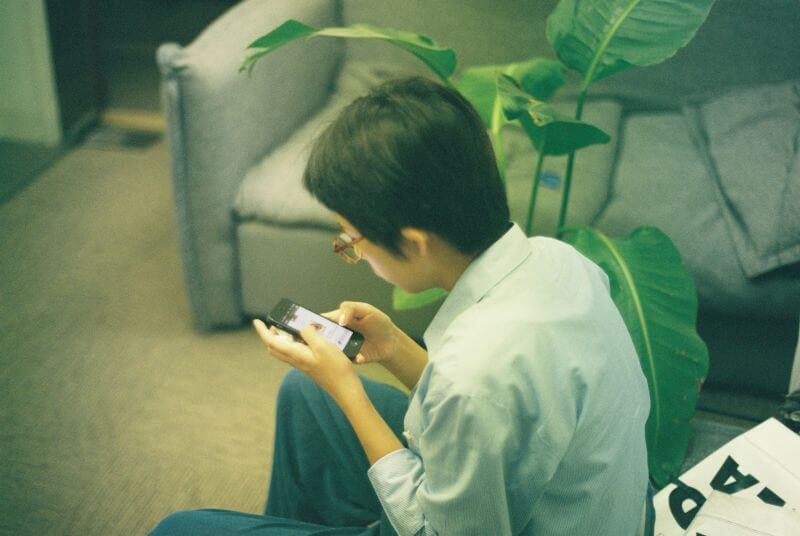
This article guides you through the fixes to try out when you can’t make any in-app purchases. Whether Android or iPhone, you can return to making payments on games or apps by following these methods.
Table of Contents
Part 1: Why is In-App Purchase Not Allowed?
Part 2: How to Fix 'In-App Purchase Is Not Allowed'?
- Remove Content Restrictions on iPhone
- Change the Payment Method or Card
- Verify if Your iPhone is Managed by a School or Business
- Restart the App or Your Device
Part 1. Why is In-App Purchase Not Allowed?
If you’re getting an “in-app purchases not allowed” error message on your iPhone or there are problems with in-app purchases on Android, the reasons can be many. They can include the set parental controls, incorrect payment details, and more.
- Parental Controls Turned On: Your iPhone's content and privacy restrictions might stop you from making any in-app purchases. This error doesn’t apply to an Android device.
- Incorrect Payment Details: Whether on Android or iPhone, inaccurate or outdated payment details will prevent you from making in-app purchases.
- Server Issues: If the app has bugs or server issues, you might be unable to make purchases.
- Outdated App: The app might be outdated, and an update might fix the payment issue.
Part 2. How to Fix 'In-App Purchase Is Not Allowed'?
After you figure out the underlying reason, the following methods are how to turn on in-app purchases on your Android or iOS device:
1 Remove Content Restrictions on iPhone
iPhone’s built-in parental controls or screen time feature lets you set restrictions on websites, apps, downloads, and in-app purchases. It’s useful for parents to keep their kids safe from inappropriate content online and prevent any accidental purchases. So, if your parents set up the restrictions, here’s how to remove them:
Step 1: Access your iPhone's Settings app and tap Screen Time.
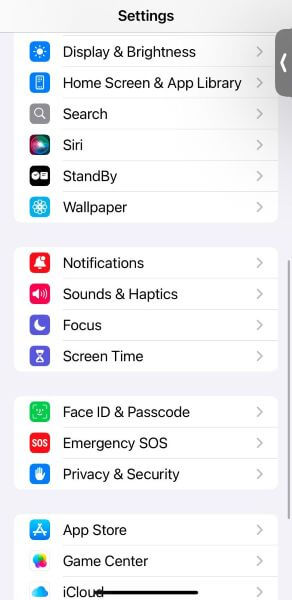
Step 2: Tap the Content and Privacy Restrictions option. It might already be toggled on.
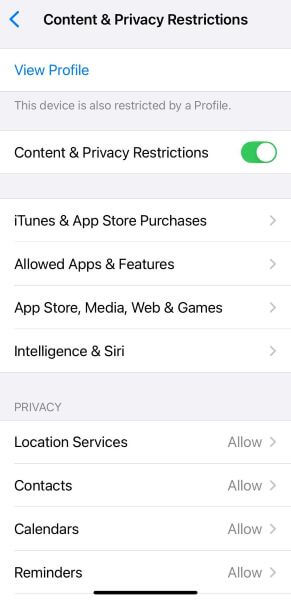
Step 3: From the list of available options, tap iTunes and App Store Purchases > In-app Purchases.
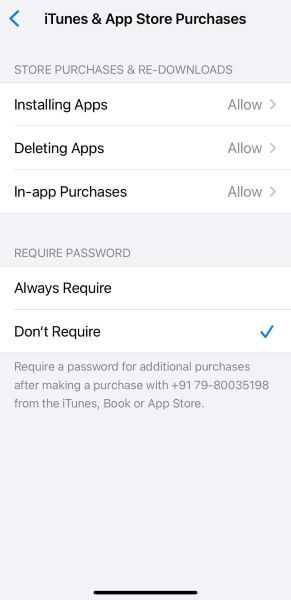
Step 4: Tap on Allow to start making purchases on your iPhone.
2 Change the Payment Method or Card
As mentioned earlier, any incorrect or outdated payment information will hinder you from making any purchases. So, verify and update your payment details by following the steps in order:
Step 1: Access Settings on your iPhone, followed by Payment & Shipping.
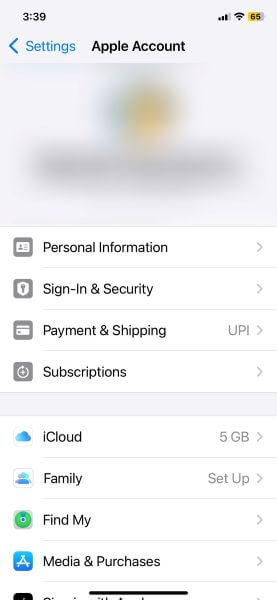
Step 2: Change or input a valid payment method.
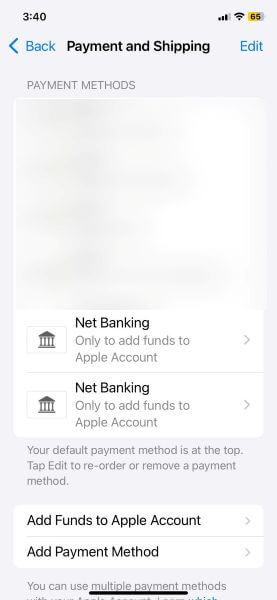
Well, if you have an Android device and want to enable app purchases, remove the outdated payment methods and add a new one by following the steps:
Step 1: Open the Google Play app on your Android device and tap the Profile icon in the top-right corner.
Step 2: Tap Payments & Subscriptions > Payment Methods > More Payment Settings.
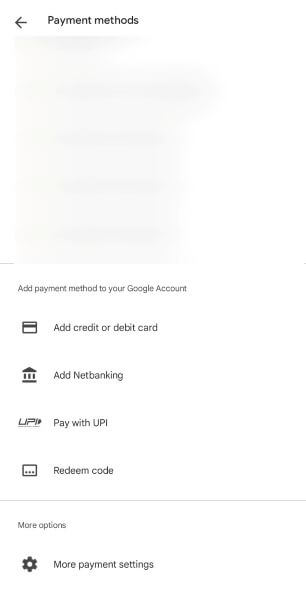
Step 3: If prompted, sign into Google Pay and tap Remove under the outdated payment option.
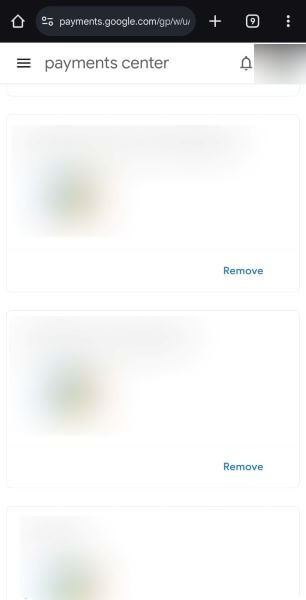
Step 4: To add a new payment method, tap the profile icon, followed by Payments & Subscriptions > Payment Methods. Then scroll down to add your desired payment method.
3 Verify if Your iPhone is Managed by a School or Business
There is a chance that your employer or school has tweaked in-app purchases or other settings. This might prevent you from making purchases or accessing the phone for longer. Access Settings > General > VPN & Device Management to check for supervision. If your school or employer manages your iPhone, you'll see a profile installed.
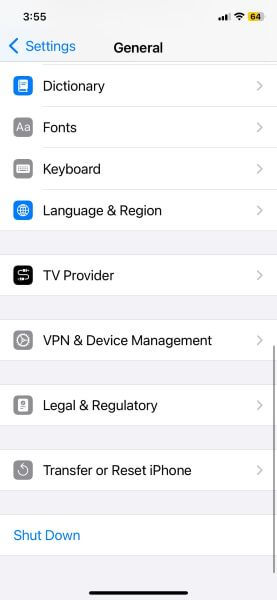
4Restart the App or Your Device
A temporary glitch or bug on Android or iOS might hinder your payment activity. Restarting the app or your device might get payments back to working. Restart or reboot your device to check if the issue is fixed. If not, you may consult device support or perform a factory reset. The latter method, however, will remove all data from your smartphone, so back it up first.
Part 3. Better Parental Control on In-App Purchases
The in-built parental controls on iPhones or Androids are easily reversible, and your child might start making uncontrollable purchases. You’ll need a robust method to impose the restrictions; not many are better than KidsGuard Pro, which can monitoring your kids' in-app purchases directly.
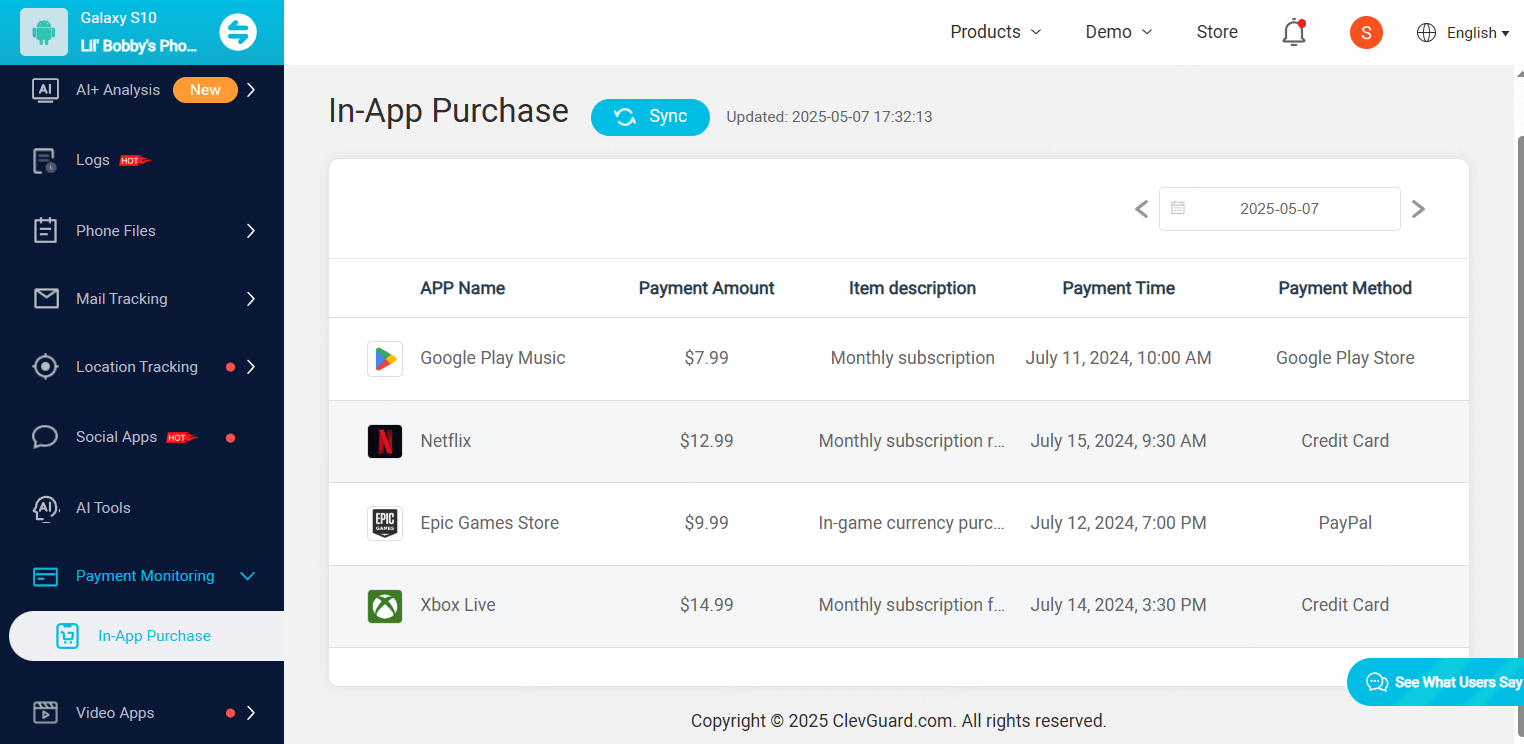
KidsGuard Pro is comprehensive and professional parental control software that can help monitor your child’s device (iPhone, iOS, or iPad) without their knowledge. You’ll receive a detailed alert on the dashboard as soon as a child makes any purchases on an app.
Other than tracking purchases, it offers extensive monitoring capabilities. You can put a child lock on apps and prevent your child from accessing the Google Play Store or App Store. It can also remotely monitor other third-party app stores, like Epic Games Store on Android.
Key Features:
- App Blocker: KidsGuard Pro lets parents block specific apps or categories, such as Entertainment, Productivity, and more.
- Content Filter: Parents can block inappropriate websites and content to ensure safe browsing.
- Screen Time Management: Parents can set daily screen limits and schedule downtime to manage apps.
- Stealth Mode: The KidsGuard Pro works in the background, so the child won’t be able to detect or delete it.
How to Set Up KidsGuard Pro?
Step 1. Create/Sign in your account and choose the suitable subscription plan to unlock all KidsGuard Pro features.
Step 2. Login to your account and go to dashboard, click on Start Monitoring button, follow the setup instruction to download KidsGuard Pro on the target device.
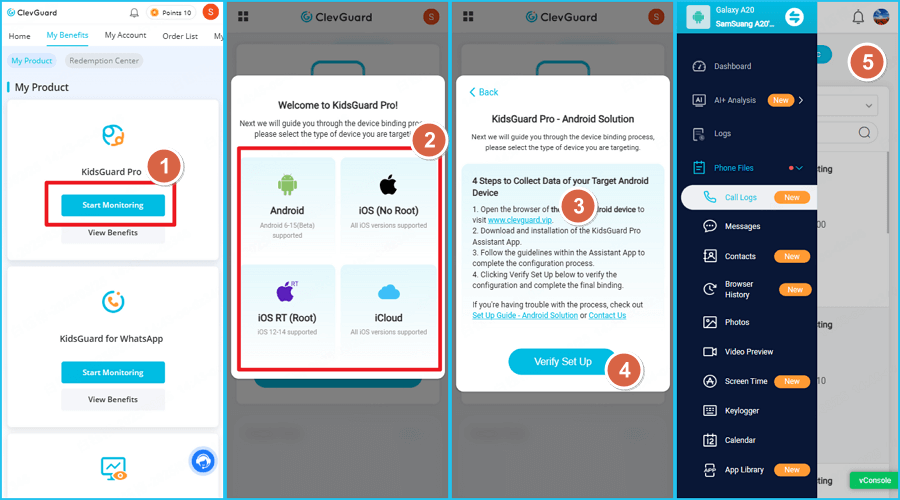
Step 3. After successful installation, you can go to KidsGuard Pro dashboard and monitor target phone.
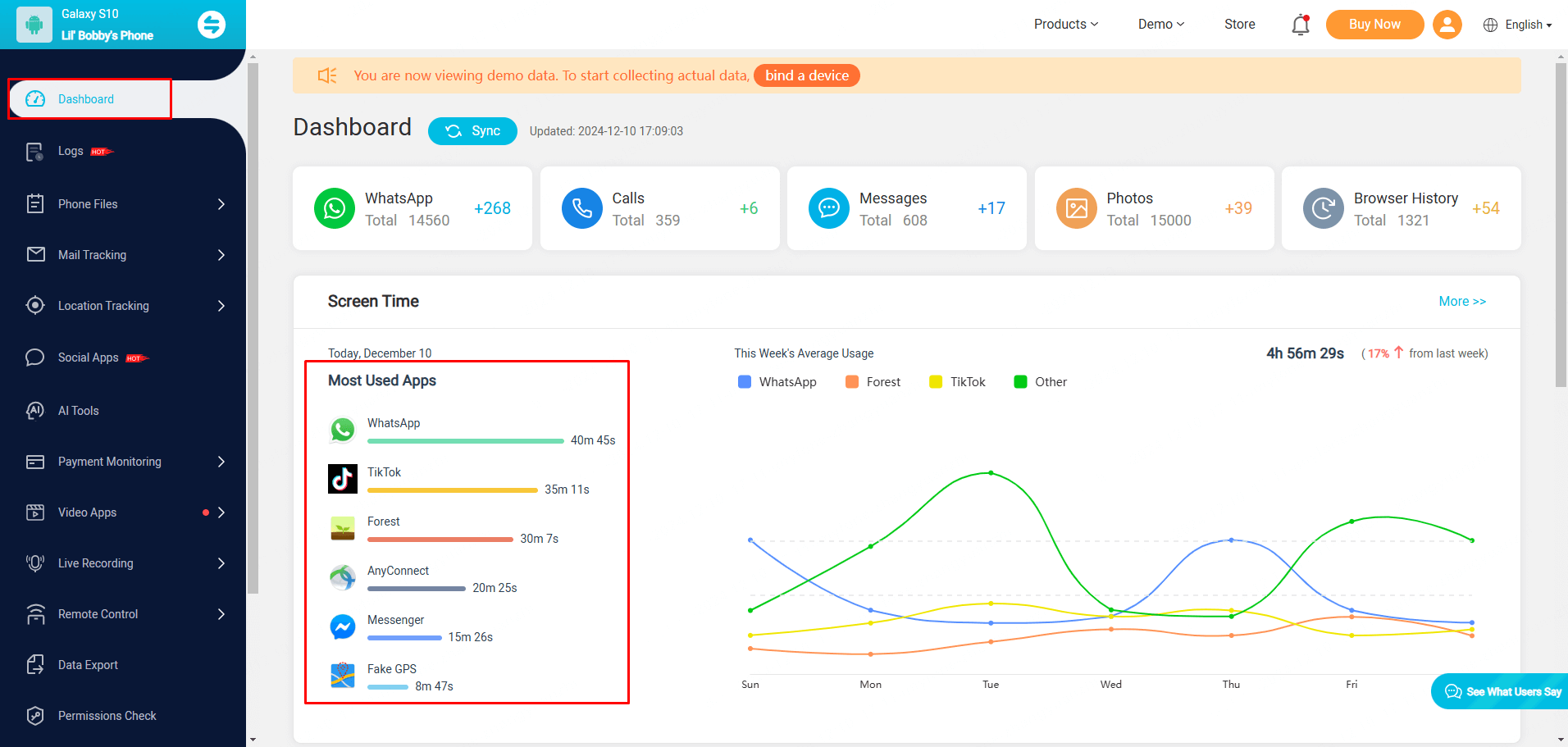
FAQs about App Purchase Problems
Why am I not allowed to do in-app purchases?
You might not be allowed to make in-app purchases due to device restrictions like parental controls or screen time settings. Besides, your Google Play account or Apple Pay might have glitches or payment issues.
Why are in-app purchases not available?
If you’re using an iPhone, your parents might have restricted any in-app purchases using the built-in parental controls. Or there might be some issues with the payment method, so you might need to update it.
How do I make in-app purchases allowed?
To allow in-app purchases on your iPhone, navigate to Settings > Screen Time > Content & Privacy Restrictions > iTunes & App Store Purchases. Then, set In-app purchases to Allow.
How do I turn off in-app purchase restrictions?
You must allow in-app purchases in your iPhone settings. If you cannot do it yourself, ask your parents to turn off the restrictions.
Conclusion
The "In-app purchase is not allowed" pop-up message can be very frustrating, especially if you’re in the middle of an important task. Ensure no in-app purchase restrictions are applied, payment methods are updated, and there aren’t any glitches.
However, as a parent, you must be concerned about when a child can use these easy fixes to make in-game purchases or other things. So, use reliable parental control software like KidsGuard Pro and apply a child lock on the App Store. This way, your kid won’t be able to make unauthorized purchases.



