ClevGuard Support: Monitor Devices with Others' Permission.
Does your child remain glued to their phones all the time playing games? Then, the day isn’t far when they mistakenly or intentionally make a purchase. Kids love spending money on games, so they might end up exhausting your bank account. Before it happens, you must understand how do you disable in-app purchases. The methods vary with the type of device your child is using.

This comprehensive guide presents a step-by-step process for turning off in-app purchases on Android, iOS, and iPad. It also suggests a comprehensive app for easily blocking your child's in-app purchases.
Table of Contents
Part 1. How Do You Disable In-App Purchases
In-app purchases can be easily triggered, especially in games, and children might empty their bank accounts. Therefore, it’s crucial to understand how to turn off in-app purchases on Android, iPhone, and iPad.
1 On Android (Google Play)
Unfortunately, the largest app marketplace (Google Play) doesn’t have an answer for how to disable in-app purchases on Android. It only allows you to mandate authentication before making any purchase. In a way, the kid won’t be able to make any purchases on Google Play without your permission.
Step 1. Access the “Google Play Store” from the app drawer and tap your profile picture on the top-right corner.
Step 2. Tap the “Settings” option from the drop-down menu.
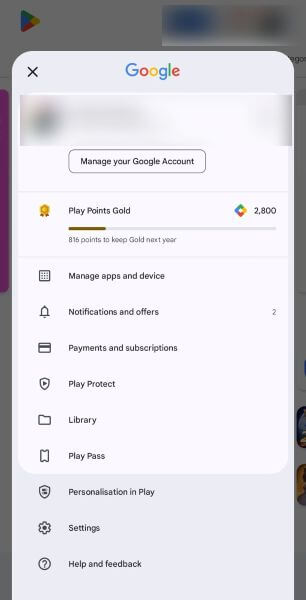
Step 3. Navigate and click on “Purchase Verification” from the list of options.
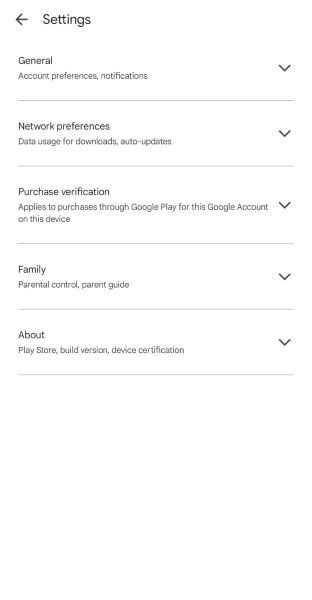
Step 4. Toggle the biometric option so that whenever the app tries to make a purchase, it asks for verification.
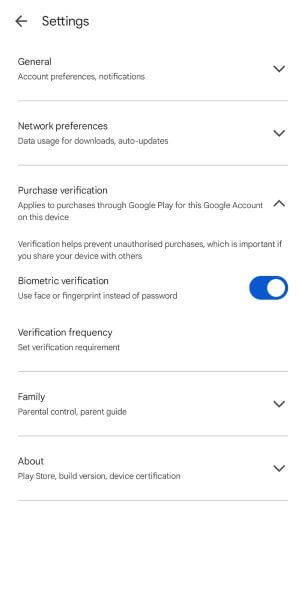
Step 5. Tap “Verification Frequency” followed by “Always.”
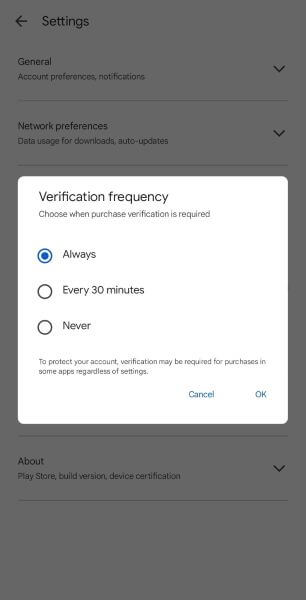
2 On iPhone
With cards integrated into services like Apple Pay, it becomes too easy for a child to spend all your money on the game. The good news is, unlike Android, the iPhone allows you to disable the in-app purchases option altogether. Here’s how to block in-app purchases on iPhone:
Step 1. Access “Settings” on your iPhone to locate and tap on “Screen Time.”
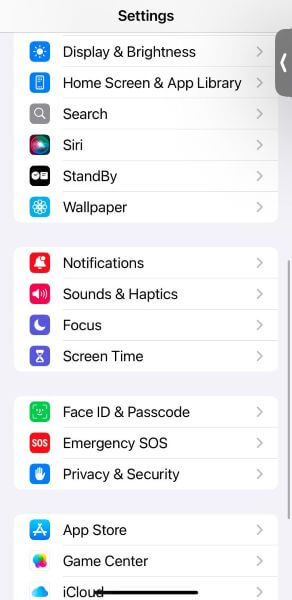
Step 2. Tap the “Content and Privacy Restrictions” option and toggle it on.
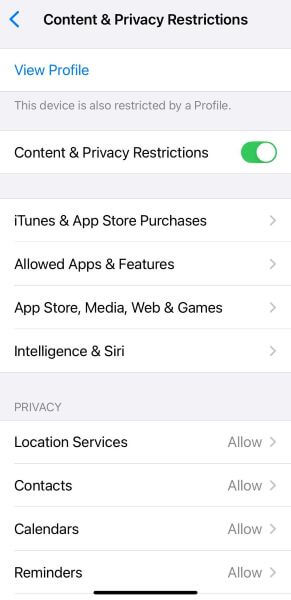
Step 3. On the new window, tap “iTunes and App Store Purchases” followed by “In-app purchases.”
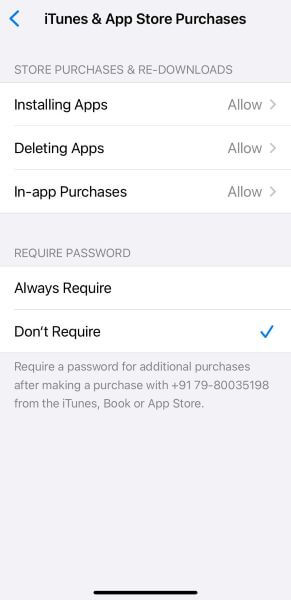
Step 4. Then tap “Don’t Allow” to prevent the user from making in-app purchases.
Related Read: How to Fix "In-App Purchase Is Not Allowed"
3 On iPad
Using Apple Screen Time settings on iPad to toggle the age-appropriate settings prevents any unintentional or unauthorized purchases from the App Store. Here is how do you disable in-app purchases on iPad:
Step 1. Access “Settings” on your iPhone, followed by “Screen Time.”
Step 2. Navigate the settings to find and tap “Content & Privacy Restrictions” and turn it on.
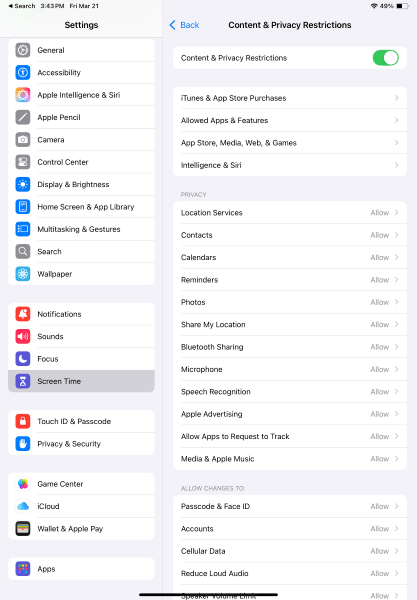
Step 3. Then tap on “App Store, Media, Web & Games.”
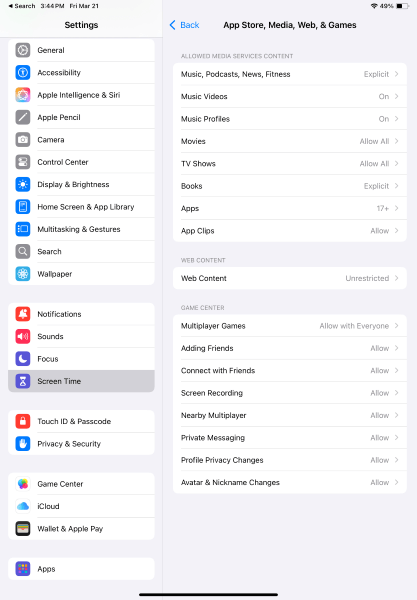
Step 4. Here, you can select any one or both app-appropriate restrictions:
Apps: Restrict app usage based on age ratings. For example, choose 4+ or 9+ to prevent your child from accessing the App Store, Apple Pay, YouTube, or similar.
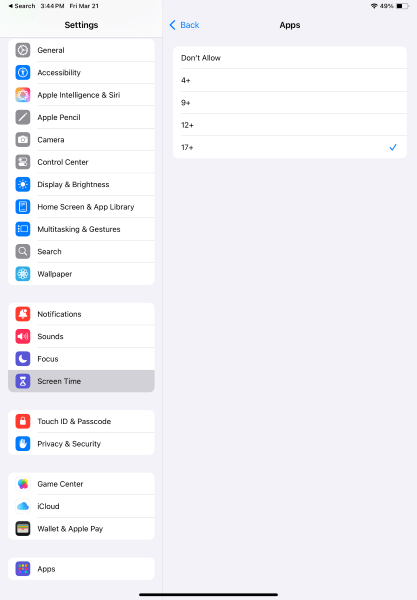
App Clips: Tap on “App Clips > Never Allow” to prevent App Clips from opening.
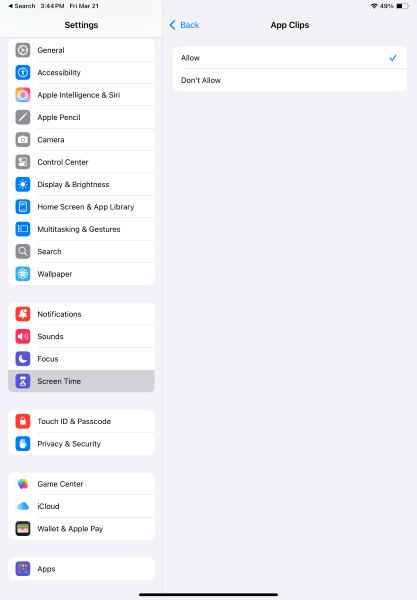
Part 2. Better Parental Control on In-App Purchases
Although the built-in methods can prevent your child from making any in-app purchases to some extent, they aren’t very effective. A child can easily toggle off the options and go on to make unexpected expenses. The effective method to track the activities of your child and set better parental control is KidsGuard Pro.
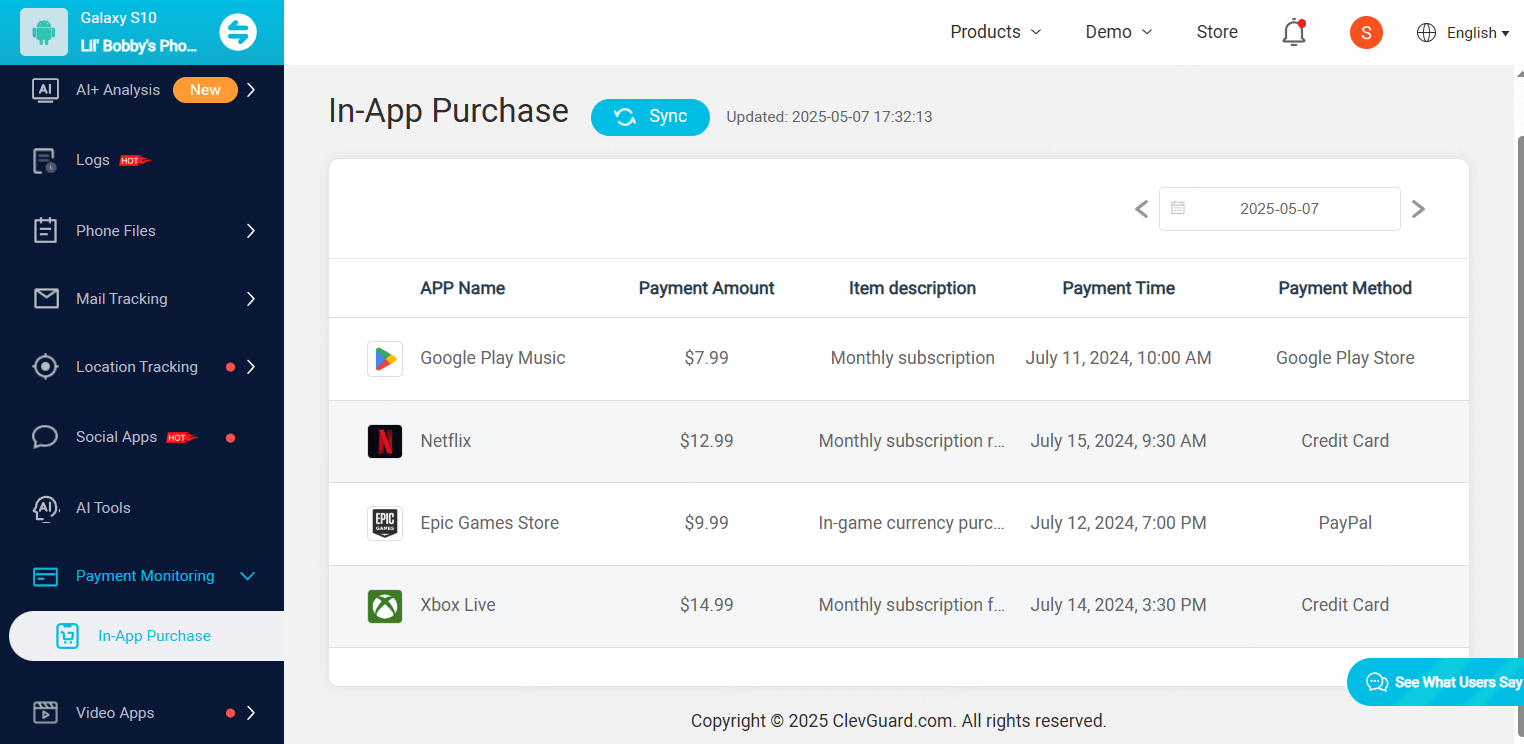
KidsGuard Pro is one of the best monitoring apps that can remotely access the target Android, iOS, and iPad without knowing. As soon as the app makes any purchases on an app, it immediately appears on the dashboard. It also provides extensive capabilities to manage and secure your kid’s mobile usage. You can put a child lock on apps and stop them from accessing PlayStore or App Store. Besides Google PlayStore, it can remotely monitor and block the Epic Games Store on Android.
- App Blocker: Allows parents to whitelist or block specific apps and categories.
- Screen Time Management: Parents can set daily screen time limits and schedule downtime to manage the apps.
- Content Filter: Block inappropriate content and websites to ensure safe browsing.
- App Usage Monitoring: Track which apps the child uses and for how long, and set time limits.
FAQs about In-app Purchase
Is there a way to disable in-app purchases?
The process for disabling in-app purchases varies between Android and iOS. For Android, you cannot block in-app purchases, but you can set up a biometric and set the verification frequency. On the iPhone, you can enable screen time and set a restriction.
How to hide in-app purchases on iPhone?
You can use the Screen Time feature to hide in-app purchases on your iPhone. Open the App Store and tap your profile picture in the top right corner. Then tap “Purchased,” find the hidden purchase, swipe left, and tap “Hide” when prompted.
How can I permanently delete hidden purchases in the App Store?
Apple doesn’t allow you to delete hidden purchases permanently, but you can prevent your kids from making any in-app purchases. For that, Settings > Screen Time > Content & Privacy Restrictions > Toggle it On, and in “iTunes & App Store Purchases,” set “In-App Purchases” to “Don’t Allow.”
Conclusion
If left unchecked, in-app purchases can be a gateway to financial indiscipline and possible armageddon for parents to keep their kids safe. This guide provides a detailed step-by-step solution for how do you disable in-app purchases on Android and iPhone. Or, if you want comprehensive control of your kids’ activities, use KidsGuard Pro. It provides a detailed history of orders placed on PlayStore and lets you block them if needed. So, try it out for free now!



